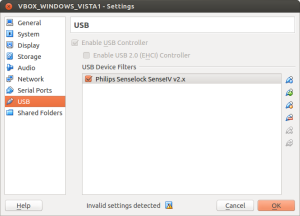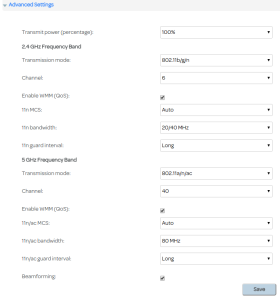ntfs usb drive mounted on Ubuntu 16.04 but access is read-only
dmesg command shows:
[ 7841.139989] scsi 13:0:0:0: Direct-Access WD My Passport 25E1 1019 PQ: 0 ANSI: 6 [ 7841.140448] scsi 13:0:0:1: Enclosure WD SES Device 1019 PQ: 0 ANSI: 6 [ 7841.142162] sd 13:0:0:0: Attached scsi generic sg2 type 0 [ 7841.142458] ses 13:0:0:1: Attached Enclosure device [ 7841.142691] ses 13:0:0:1: Attached scsi generic sg3 type 13 [ 7841.142771] sd 13:0:0:0: [sdb] Spinning up disk... [ 7847.595418] .ready [ 7847.595909] sd 13:0:0:0: [sdb] 1953458176 512-byte logical blocks: (1.00 TB/931 GiB) [ 7847.596347] sd 13:0:0:0: [sdb] Write Protect is off [ 7847.596356] sd 13:0:0:0: [sdb] Mode Sense: 47 00 10 08 [ 7847.596724] sd 13:0:0:0: [sdb] No Caching mode page found [ 7847.596733] sd 13:0:0:0: [sdb] Assuming drive cache: write through [ 7847.693638] sdb: sdb1 [ 7847.694887] sd 13:0:0:0: [sdb] Attached SCSI disk [ 7848.180642] ntfs: volume version 3.1.
sudo apt install ntfs-3g
remount the usb and drive is accessible